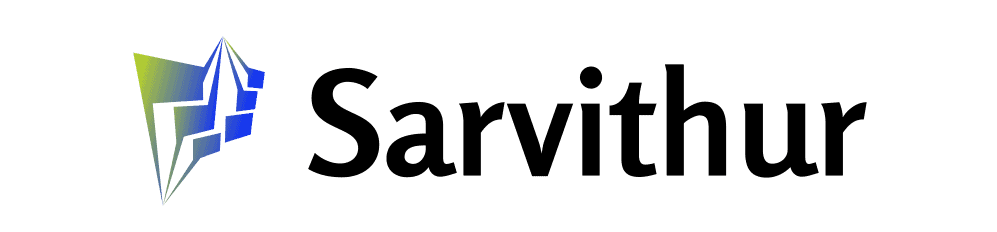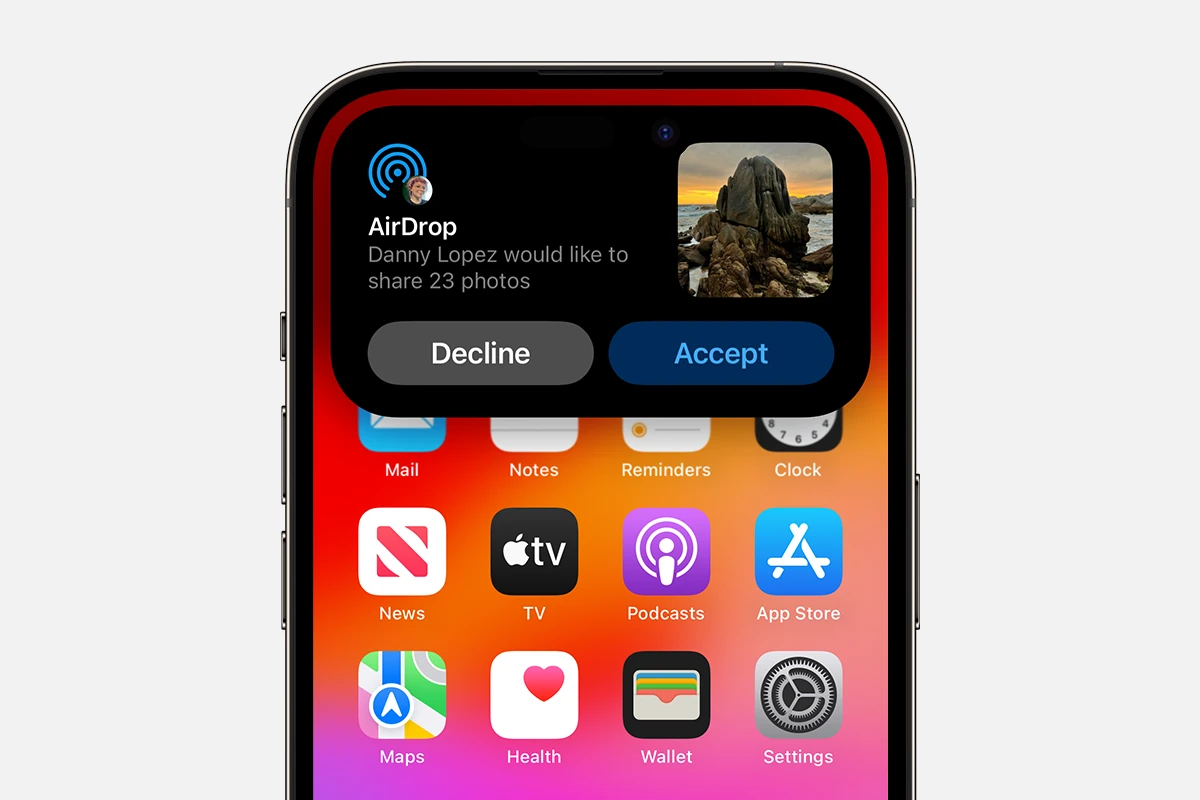
Emily Lee
AirDrop is a powerful feature on Apple devices that allows quick and easy file sharing. To turn on AirDrop, open the Control Center on your iPhone or iPad, press and hold the network settings card, then tap AirDrop and select your desired visibility option. This simple process enables wireless transfer of photos, videos, and documents between nearby Apple devices.
AirDrop uses Bluetooth and Wi-Fi to create a secure connection. It works on iPhones, iPads, Macs, and iPod Touch devices running recent versions of iOS or macOS. Users can choose to make their device visible to everyone or just their contacts, adding a layer of privacy control.
Once activated, sharing files with AirDrop is straightforward. Select the content you want to share, tap the share button, and choose the nearby AirDrop-enabled device as the recipient. The receiver can then accept or decline the transfer, ensuring they only receive wanted files.
AirDrop is a fantastic way to quickly share files, photos, videos, websites, locations, and more between nearby Apple devices like iPhones, iPads, and Macs. Here’s how to turn it on and use it:
There are two primary ways to turn on AirDrop on your iPhone or iPad:
If you’re having trouble with AirDrop, try these steps:
AirDrop works seamlessly between iPhones, iPads, and Macs. This cross-device compatibility makes it a very convenient tool for people who use multiple Apple products. For example, you can take a photo on your iPhone and instantly AirDrop it to your Mac for editing.
AirDrop requires specific settings and functionality on your Apple device. Proper setup ensures smooth file transfers between compatible devices.
Turn on Bluetooth and Wi-Fi on your iPhone, iPad, or Mac. Open Settings on iOS devices. Tap Bluetooth and toggle it on. Do the same for Wi-Fi.
On Mac, click the Apple menu and select System Preferences. Click Network and ensure Wi-Fi is on. Click Bluetooth and turn it on.
Keep both Bluetooth and Wi-Fi active for AirDrop to work. This allows your device to discover and connect to nearby AirDrop-enabled devices.
Access AirDrop settings through Control Center on iOS. Swipe down from the top-right corner on iPhone X or later. On older models, swipe up from the bottom.
Tap and hold the network settings card. Select AirDrop. Choose visibility options:
iOS 16.2 introduced “Everyone for 10 Minutes”. This reverts to Contacts Only after 10 minutes.
Sign in to your Apple ID. Open Settings and tap your name at the top. Ensure you’re signed in with the correct Apple ID.
Update your Contacts app. AirDrop uses this to identify nearby devices. Add people you want to share with to your Contacts.
Verify that your contacts have your Apple ID email or phone number. This enables AirDrop to recognize you when set to Contacts Only.
For optimal AirDrop performance, use the same Apple ID across all your devices. This streamlines the sharing process between your own devices.
AirDrop enables quick and easy file sharing between nearby Apple devices. Users can send photos, documents, and other files wirelessly with just a few taps.
To send files via AirDrop:
AirDrop works with various file types, including images, videos, contacts, and locations. Users can share multiple items at once. For large files, AirDrop is often faster than email or messaging apps.
When someone tries to share content:
Users can adjust AirDrop settings in Control Center or Settings > General > AirDrop. Options include:
For privacy, “Contacts Only” limits visibility to people in the user’s address book.
If AirDrop isn’t working:
Some content may be blocked by Screen Time settings. Users should check Allowed Apps in Screen Time if certain files won’t transfer. For stubborn issues, toggling Airplane Mode on and off can help reset connections.
AirDrop enables easy wireless file sharing between Apple devices. Users often have questions about enabling and using this feature effectively.
To turn on AirDrop on an iPhone, open Control Center by swiping down from the top-right corner of the screen. Press and hold the network settings card. Tap the AirDrop button and choose “Contacts Only” or “Everyone” to enable it.
Activating AirDrop on an iPad follows a similar process to the iPhone. Access Control Center, long-press the network settings, and select AirDrop. Choose “Contacts Only” or “Everyone” to start using the feature.
Macs must run macOS X Yosemite or later to use AirDrop. Wi-Fi and Bluetooth need to be on. Open Finder, click “Go” in the menu bar, and select “AirDrop” to access the feature.
To be visible for AirDrop, ensure Bluetooth and Wi-Fi are on. Set AirDrop to “Contacts Only” or “Everyone” in Control Center on iOS devices. On Macs, use the AirDrop window in Finder to adjust visibility settings.
If AirDrop isn’t working, check that both devices have Wi-Fi and Bluetooth on. Ensure the sending device is within range. Restart both devices if issues persist. Update to the latest OS version for compatibility.
To send photos via AirDrop, open the Photos app and select the images. Tap the share button and choose AirDrop. Select the recipient’s device from the list of nearby AirDrop users. The recipient must accept the transfer to receive the photos.
info
Welcome to 9meters.com, where you can explore a wide range of articles, how-to guides, and news covering the latest in technology and entertainment. We provide insight into movies, shows, games, gadgets, new releases, and much more. Our content spans from current trends to future developments.
Feel free to navigate through our categories or use the search function to find information on any topic of interest.
PHone (702) 530-7696
2722 N Green Valley Pkwy
Henderson, NV 89014
© 2024 9meters.com
Accessibility | Privacy | Terms | Articles | Sitemap | Contact